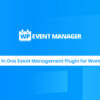- « Previous blog
-
Add ons
-
June 2, 2020
-
August 6, 2020
-
330
-
0
- Next blog »
Managing an event with Beautiful Calendar is a heck of a job, not physically but also on your website. You may need developers and designers to make your event managing website responsive for your users. But not anymore, if you are using WordPress, then you can use the WP Event Manager plugin to manage your event. It is an All in one plugin that consists of literally all the possible add-ons, including WordPress Event Calendar creator, that are needed to manage an event.
You have to install the WP Event Manager plugin on your website, and you are ready for displaying your current and upcoming events. The addons that come with it like registrations, calendars and maps can be installed according to your usage. Every addon has its features. The pleasantest part of this plugin (WP Event Manager) is that it is Free. This all in one plugin gives you the freedom to customize your event management to an extreme level. You don’t need any skills to manage it, you have to install it, and you are good to create a WordPress Event Calendar
The following are some of the significant features of the WP Event Manager plugin:
- Open-source and Developers Friendly
The WP Event Manager is a lightweight plugin that is made with clean code, thus can be easily modified if you want any custom changes for your website.
- Easy to Use
There are a lot of other WordPress plugins available online, but this is one of the best plugins because of its user-friendly interference. You quickly get familiar with the features and operation of the WP Event Manager plugin.
- Frontend Forms
There are some default forms for the events, but you can also customize the registration forms for your users from the back-end.
- Search Feature
The wp-event manager comes with a robust search engine for your website so that your user can easily search for their desired event listing in no time.
Here are the detailed features and functioning of the Calendar add-on for the WP Event Manager:
How to use WordPress Event Calendar Addon to display your Current & Upcoming Events
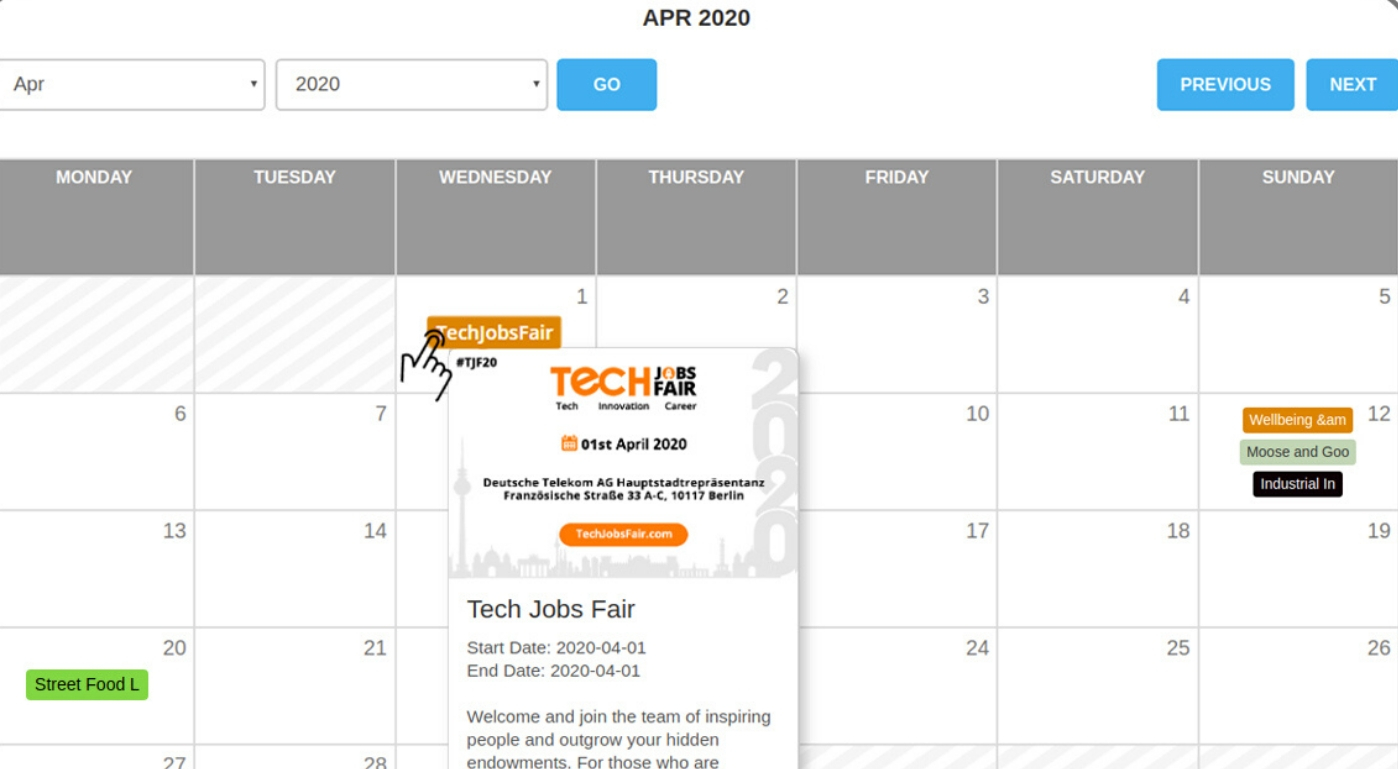
You should take care of your users and their precious time, show them all of your events on a calendar so that they can make a schedule or search for the event they can attend. Calendar addon is here for your help, you can use this addon along with WP Event Manager plugin and can display your current and upcoming events on your WordPress website. All this can be done using the calendar addon with ease. You may be thinking that it may be challenging to apply or manage. But it is easy as drag and drop. Here is the complete step by step guide to install and use the Calendar WP Event Manager addon.
Step-1. WP Event Manager Plugin Installation
The first step is to install the plugin, and you can install it manually or automatically. But we will recommend to install it automatically because it is the simplest method that you can use to install any plugin. Here are the steps to install:
- Open the admin panel of your website by entering https://www.yoursite.com/wp-admin.
- In the dashboard, click on the plugins.
- Here you have to add the new plugin, so click on Add new.
- To the right of the page, you can see a search bar, type, WP Event Manager and hit enter.
- In the search results, you can see the WP Event Manager plugin. Click on the Install button. The installation will be finished in a few moments.
- Go to Plugins and there you can see the installed plugin. Click on the Activate button under it and start using the plugin.
Step-2. Complete the Installation
Your plugin is activated, but now you have to go through the installation wizard to set some things up. After installation and activation of the plugin, you will see a button saying Continue to the page setup. The following are the steps to follow.
- Click on continue to the page setup.
- In the next section, you can create three kinds of pages with shortcodes. Select all the three pages, and click on Create selected pages.
Click here to read the complete guide of the plugin installation with screenshots.
Click here to watch the plugin installation video.
Step-3. Install Beautiful Calendar addon
After the installation of the WP Event Manager, you can install Calendar addon now. Follow the steps to install Calendar addon:
- Purchase Beautiful Calendar plugin from here.
- Download Beautiful Calendar plugin from your account (https://staging-wpeventmanager.temp312.kinsta.cloud/my-account/).
- After downloading the .zip file of the plugin, go to WP-admin >> Plugins >> Add New.
- Upload .zip file using “Choose File” button and click on “Install Now” button.
- You will get Plugin install successfully page, click on “Activate Plugin” link.
- At last, insert license key and enjoy the plugin! 🙂
Once you finished your Calendar installation process, you will get Event Calendar Icon at the frontend of your website. Clicking on that icon will show you Beautiful Calendar with the current and upcoming events listed on your website.
Shortcode and Widget to Display the Event Calendar
There are 2 other ways to display event Beautiful calendar on website:
- Using Shortcode
Once the addon is installed, you can use the shortcode in the description area of the page. Always insert the shortcode in the text view of the WordPress editor.
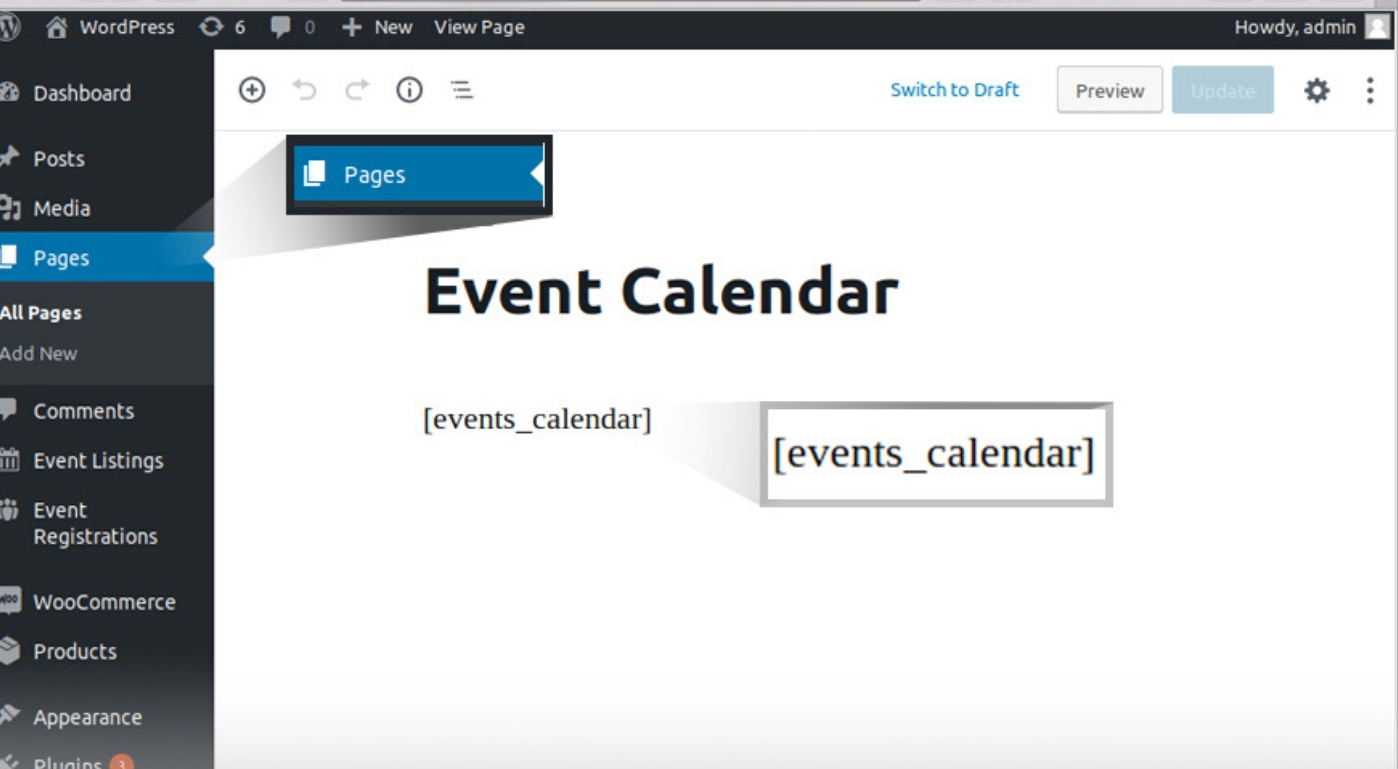
- Using Widget
Once the addon is installed, you can see a widget nammed Events Calendar at “WP-admin >> Appearance >> Widgets“. Now you can drag and place the widget to the desired widget area on your website.
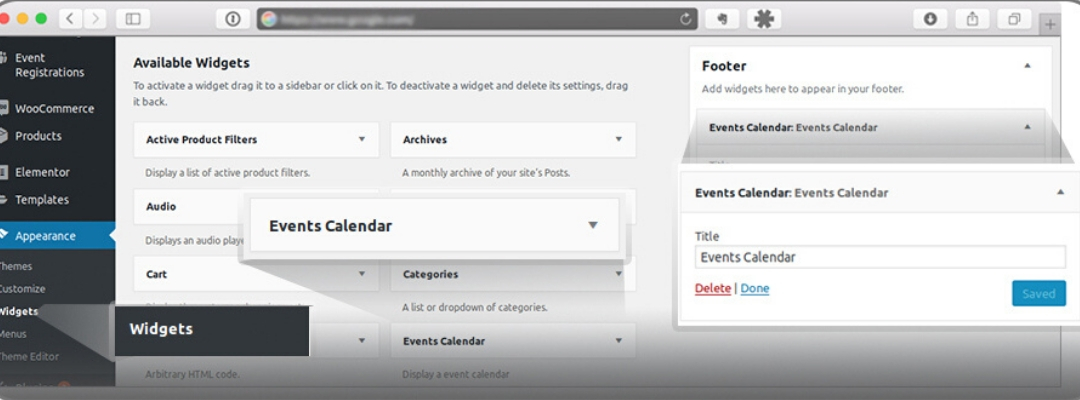
Effectiveness of Beautiful Calendar addon
The Beautiful Calendar comes handy when you are managing several events that are scheduled on different dates. Your users can select the month and can see the number of events that will be organized by you in that month, with just a click. The Beautiful calendar addon shows you a monthly calendar in which you can see all the events mentioned under the dates. Thus your users don’t have to search for that, and they can see that all at a glance.
Not only that, when the user will hover over the event on the Beautiful calendar widget, but a box will also appear with further details about that event. You can also set up the Beautiful Calendar widget to the sidebar of your site if your website supports the sidebar feature. This increases the user experience, thus the exposure of the event for the visitors. Users can also directly approach to the specific event page on clicking on the event on the Beautiful calendar widget. Thus if you want to display your Current & Upcoming Events on your WordPress website, then Beautiful Calendar addon is the best solution for you.